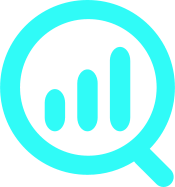How to track WooCommerce with GA and Consent Mode v2 for Free
This is the transcript of the video
Hello and welcome. In this short video, I’ll show you the fastest, easiest, and free way of tracking your WooCommerce visitors using Google Analytics in the latest Consent Mode v2, and according to privacy regulations in different countries.
We’ll be using for it a free plugin that is called WP Full Picture.
What you’re seeing here right now is the Pro version, however, everything that I will be showing you is also available in the free one.
Okay. So first let’s enable Google Analytics module, Consent Banner module and WooCommerce Tracking module and save changes.
Before we go into Google Analytics settings, I recommend you take a look at the settings in the WooCommerce Tracking section. Here you can actually choose how the plugin will track some of the data in your store.
For example, whether it will track prices with tax or include the shipping costs in order totals.
So after you go over this list (it’s not very long) you should take a look at your Google Analytics 4 settings and here, in the first page, enter the Measurement ID of your Google Analytics account.
If you don’t know where to find it, I made a guide for you, so just click this link and I will show you exactly where it is.
Now, we’ll skip all these settings here, because in our case, that’s not important. They just lets you track more things.
We’ll concentrate on WooCommerce tracking.
And when it comes to WooCommerce tracking, actually the plugin does everything for you, because it automatically tracks WooCommerce events and sends this data to your Google Analytics installation. It tracks purchases, checkouts, product views, etc, etc.
So, simply save changes and you are done.
And the last thing that you need to do is go to the consent banner settings.
If you are in a country, that’s a member state of the European Union or your visitors come from countries where privacy regulations require consent before tracking, you need to enable this first option here.
Then, you need to enable consent mode for Google products. And also this last option here.
I won’t go into the details explaining what they do. Let’s just save changes.
I will also skip the design options. That’s not the purpose of the video.
Now I’ll show you how it works.
Here is my test website. As you can see it’s pretty empty. And I have here Tag Assistant – Google’s tool that can help me see what information is tracked by the website.
As you can see, there is nothing here. However, we have just installed Google Analytics and consent banner, so when I refresh this page, something should happen.
And as you can see here, our consent banner has already shown up. We have some information that Tag Assistant is working.
However, here in the Tag Assistant, we see some information. And let’s go through this information, maybe.
What interests us the most in this video are the consents, because here we haven’t given any.
So Google analytics is tracking just the basic information. It’s not sending any marketing information to Google.
So in the consent section you see a tab. And in this tab, you have all the marketing stuff denied. You only have the basic functionality and security storages enabled, but no no marketing, no statistics, no personalization.
And here’s the same consent initialization. It’s exactly the same.
However, when we agree to all cookies, Something will happen here.
We have a new entry that’s called consent, and we see that we have just given consents to marketing, to analytics, to personalization.
And now when we go to a different page, like to our store page, we see that the consents have already been given at the start of the visit. We have everything that’s granted.
And this is basically it. So this is the way you can easily and quickly install Google Analytics with full WooCommerce tracking and consent mode and a privacy compliant cookie notice in a matter of a few minutes.