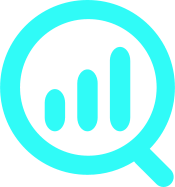How to get better traffic sources information
Most tracking tools incorrectly label traffic from Android applications as “Direct”, attribute conversions to payment gateways and have other smaller or bigger issues.
Fortunately, WP Full Picture plugin can fix most of them. In this article, you will learn how to do it. All the settings you need are in the “Tracking accuracy tweaks” section of the “General Settings” page.
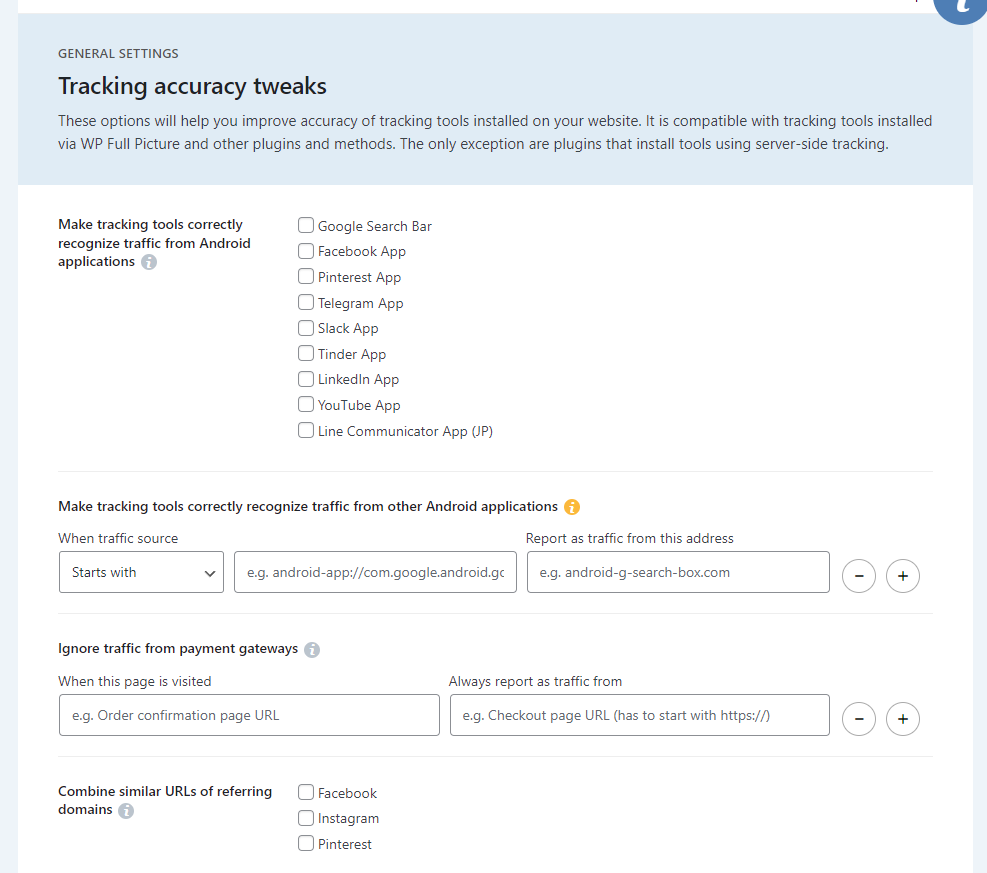
How to correctly recognize traffic from Android applications
Most tracking tools do not recognize traffic from smartphone apps and label it as “Direct”. So, if someone clicks a link to your website in a Pinterest or a YouTube app, than this traffic will be considered “Direct”, which is, of course, incorrect.
To fix it in WP Full Picture, all you need to do is select the apps that your visitors use (see the image above).
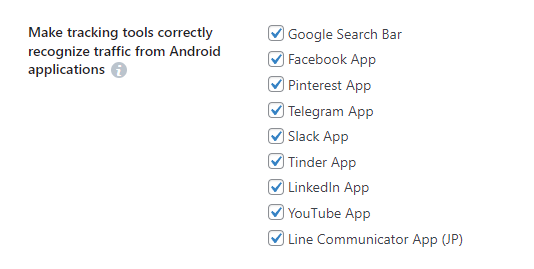
After you do this, traffic from, for example, Pinterest app, will be recognized as coming from Pinterest.com.
If the app they use is not there, you will have to set it manually. I explain how to do it below.
Step 1. Find what other Android application send traffic to your website
- Install on your site Google Analytics (you can use WP Full Picture’s integration module for that)
- Wait a few days to get traffic data
- Go to the “Explore” section in your Google Analytics dashboard
- Create a new, empty report
- Add data to the table as shown below (1st image).
- Filter the results to show you only referrers that don’t contain HTTP (2nd image)
- Copy the results that start with “Android-app” to WP Full Picture (3rd image).
If you don’t see in the report any results it may mean that you are not getting any or that your website is too new. But it does not mean that it won’t change in the future. So keep this report and return to it every now and again.
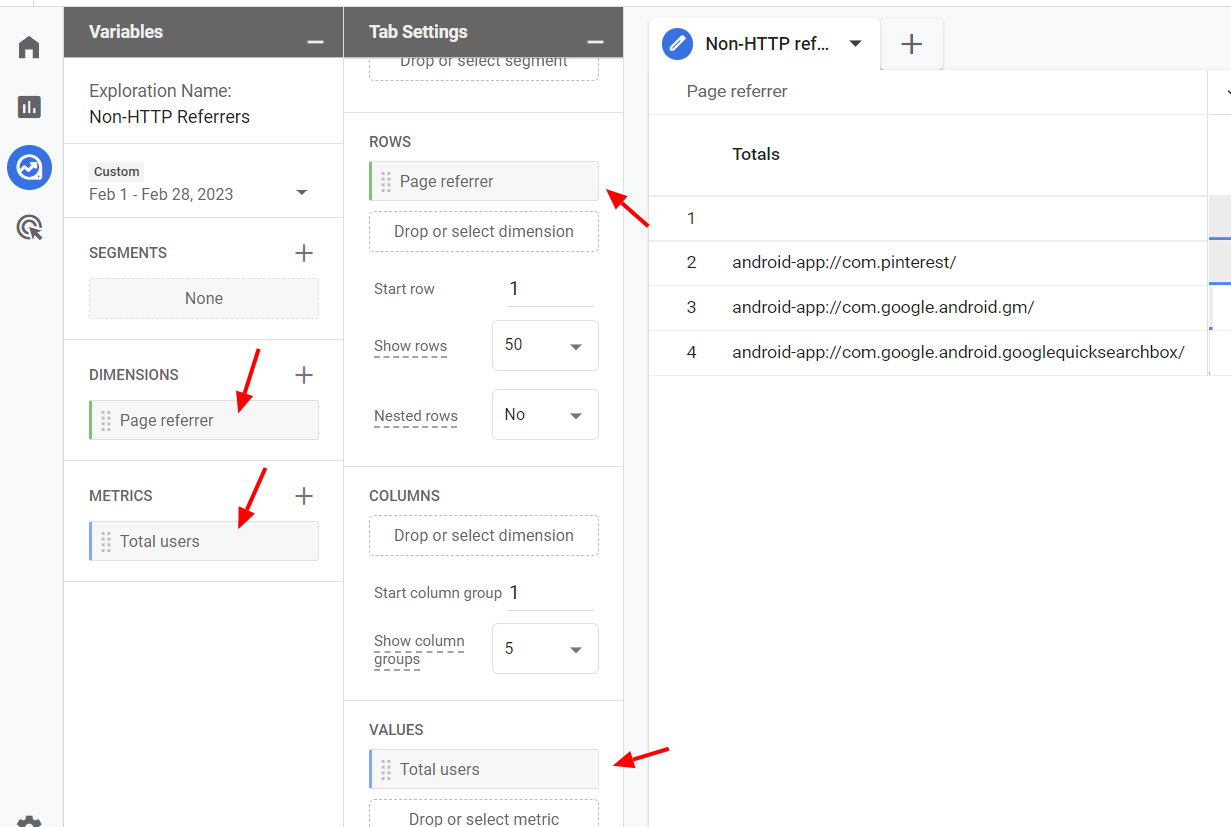
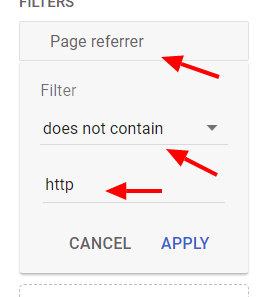

How to ignore traffic from payment gateways
As you know, shopping cart plugins let you set up different payment gateways that will process payments, e.g. PayPal or Stripe.
However, once a person makes the payment on their website and is redirected back to your store… this payment gateway is considered as a source of conversion!
If you open your traffic analytics tool and analyse the sources of traffic that brought you the most clients, you will see… paypal.com, stripe.com, etc.
This is because analytics tools consider the last traffic source as the one responsible for the conversion.
Look at this situation.
Google Ad > store > PayPal > store (order confirmation page)Here, PayPal is the last traffic source and will get the credit – not Google Ads.
But there is a simple fix.
First, find the settings called “Ignore rtaffic from payment gateways”.

Next, enter the URL of your “order confirmation” page in the first field and paste the checkout page URL in the other one.
Now, every time someone goes from checkout to payment gateway and then back to your website, the payment gateway will not be visible as the source of traffic that brought you customers.
Google Ad > store > store (order confirmation page)This way, all the credit will go to the source that actually brought you the traffic. Sweat :)
How to see single domains referring social traffic
If some of your traffic comes from Facebook’s, Instagram’s or Pinterest’s non-labelled links (without UTMs) you will see in your traffic reports that they don’t come from single domains (like facebook.com or instagram.com) but from many.
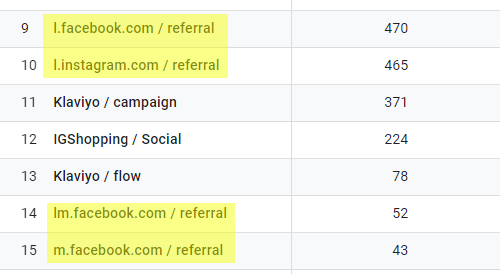
This is especially visible with Pinterest traffic.
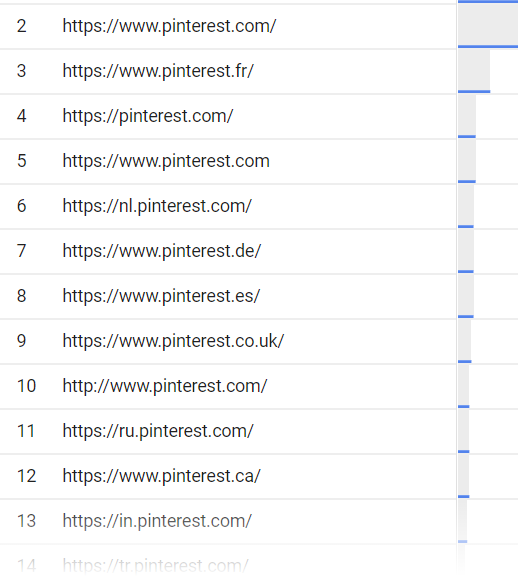
Obviously, this chaos makes analysing social traffic sources more complicated. Thankfully, WP Full Picture has a solution for that.
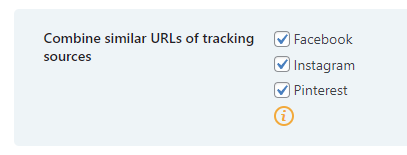
Simply, enable these options and, from that moment, your traffic from Facebook, Instagram and Pinterest will be referred to correctly.

All traffic from these 3 platforms will be coming only from facebook.com, instagram.com and pinterest.com domains. With no variations that make traffic analysis more difficult.