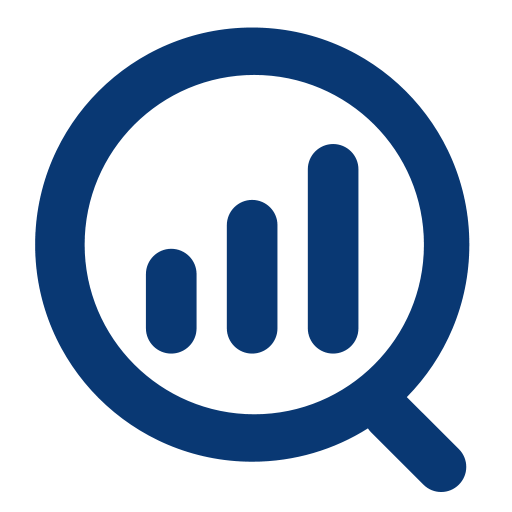Most tracking tools that you can install with WP Full Picture let you track simple actions like clicking a button, submitting a form or scrolling the page. All of them are triggered when a visitor makes one, specific action.
If X happens > Track it
Unlike them, advanced triggers fire events when multiple conditions are met, e.g. after someone visits a product page, scrolls at least to the middle and is active on the page for at least 15 seconds.
If X, Y and Z happen > Track it
What you can use advanced triggers for
Advanced triggers let you track, when visitors behave in a specific way on a single page. For example, you can learn how many people are interested in a product or the content of a landing page.
However, when you combine advanced triggers with visitor scoring, you can also:
- learn which marketing campaigns bring the best (and worst) traffic
- create marketing campaigns for users who are interested in some products, etc.
Visitor scoring lets you measure how people behave throughout a session. Learn more about visitor scoring
How to set up and use advanced triggers
There are only two things you need to do:
- set them up
- and use them to trigger “custom events”
Step 1. Set up advanced triggers (this is technical)
Enable the “Advanced Triggers” module and set triggers in the sections that look like the one below.
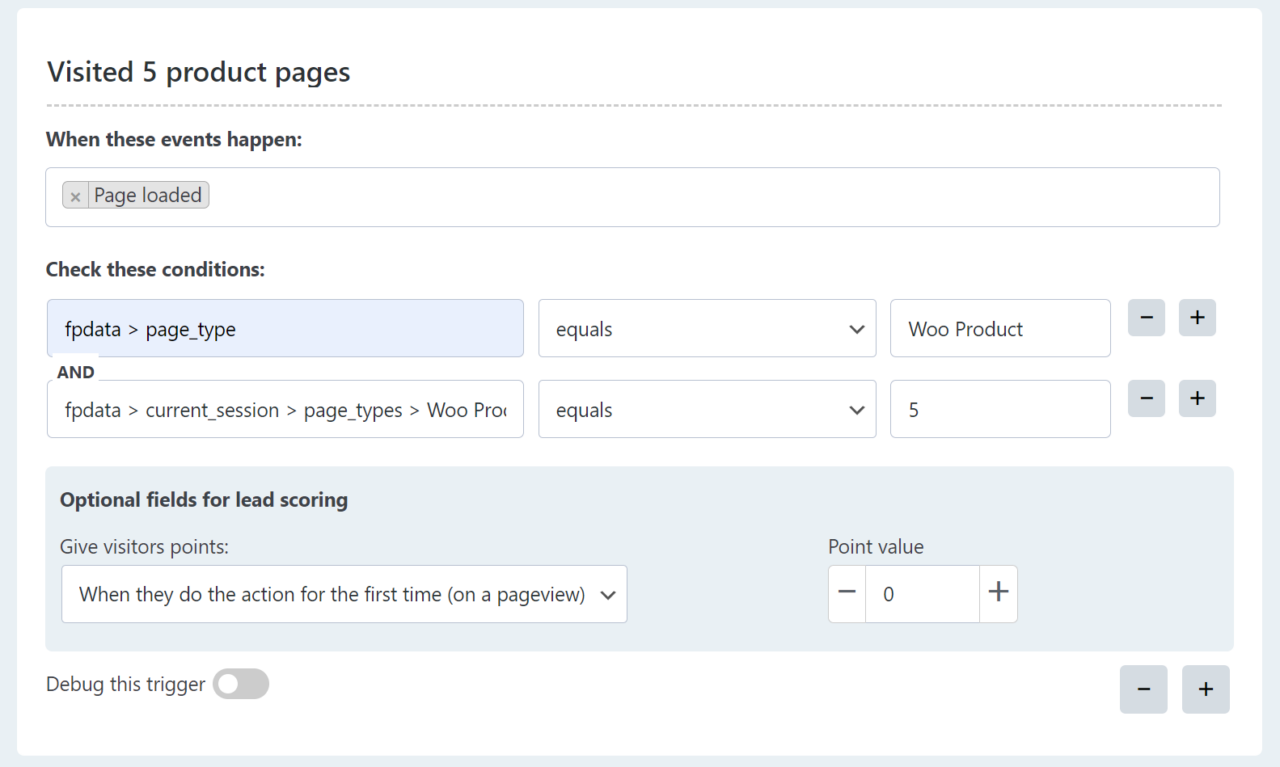
The most important fields are in the “Conditions” section. They can look like this:
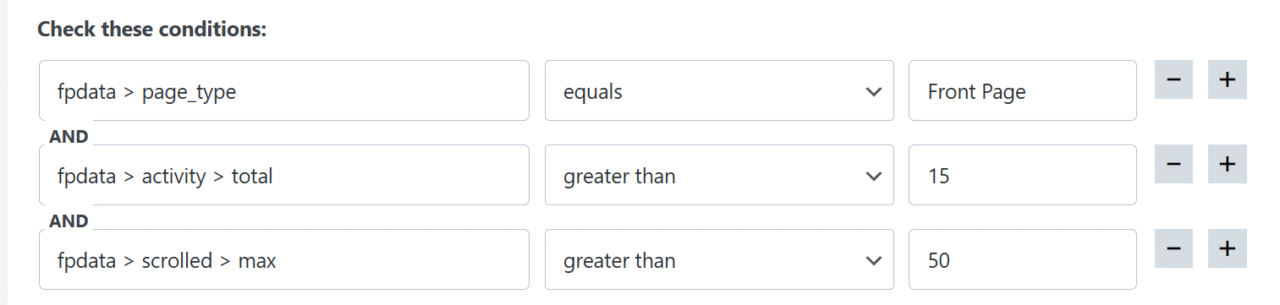
In the first field, you can add paths to values of the fpdata object, but these can be any other JavaScript variables that can be accessed through the “window” object.
Use “>” symbol to indicate that a value is inside another value. For example, data located at window.fpdata.page_id should be entered as fpdata > page_id.
How to test the trigger
To test the trigger, you simply need to:
- switch the “debug this trigger” option of advanced triggers you want to test
- save the changes on the page
- open your website in a new tab
- take actions that you specified in the conditions
When the conditions are met, you will see a new entry in the browsers console.

Step 2. Use advanced triggers to fire custom events
Finally, if your trigger works correctly, you can use it to send an event to you tracking tool.
In Google Analytics this can be done in the “Custom events” section.
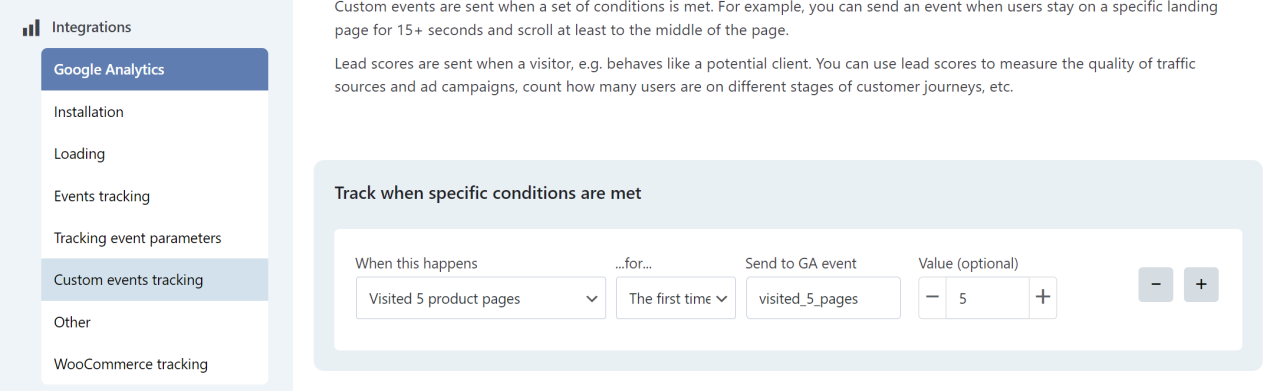
Here, you can specify:
- if your trigger will send event ever time it happens or only once on page (this is especially important for advanced triggers which are checked every second)
- the name of the event that will be sent to Google Analytics
- and its monetary value (this is optional)