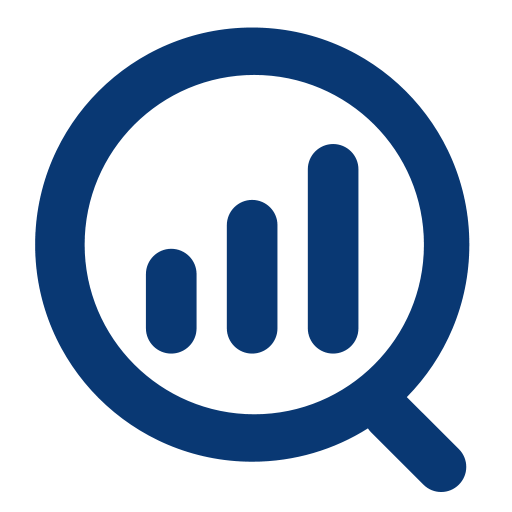As you probably know, in the GA dashboard there is an “Events” report that lists all the events that happened on your website during a specified timeframe.
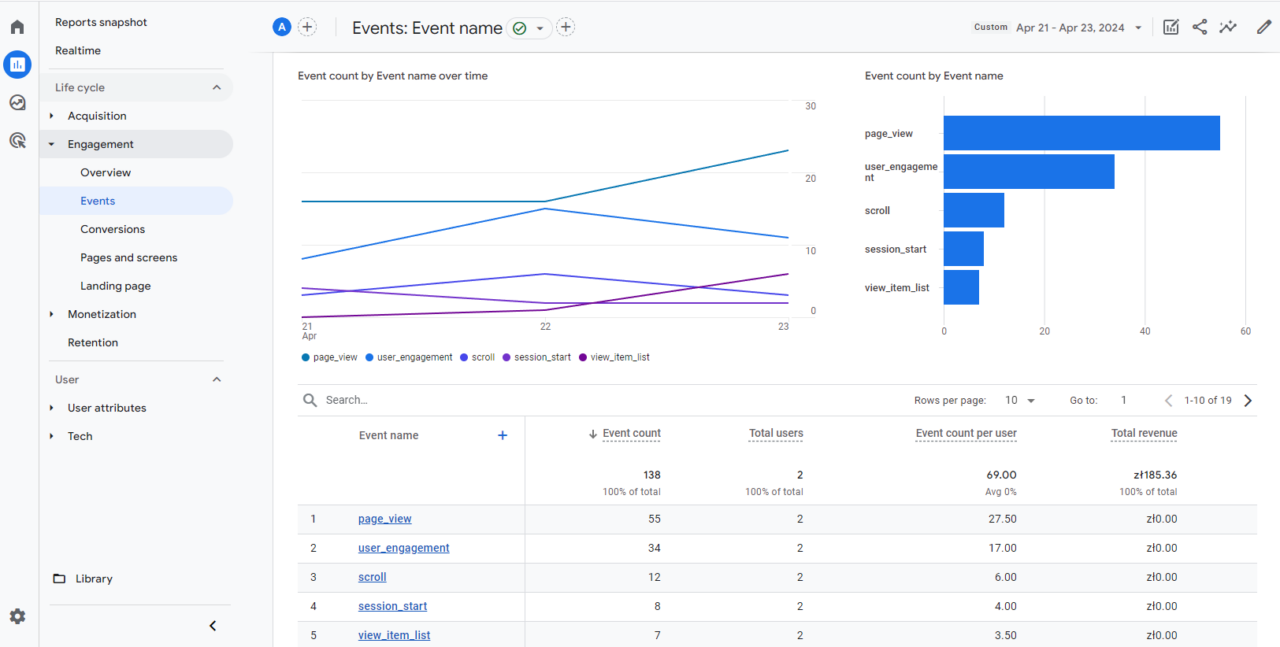
The problem is that these events lack context. When you see an event “pageview” you do not know what page it refers to, the event “scroll” does not tell you how deep someone scrolled, etc. etc.
What can you do about it?
You may find some information about standard GA events in existing reports (like info about visited pages in the “Pages and Screens” report), however this is not the case for custom events.
If you want to learn more about custom events, then you need to build custom reports. This, however, requires extra steps and knowledge and may not be ideal for most users.
And this is where WP Full Picture’s new events tracking options come into play.
2 ways of tracking events with GA and WP Full Picture
From version 7.4 WP Full Picture lets you track events in two ways:
- As separate events
- or as a single event with parameters

Tracking separate events
If you choose to track events as separate events, then all the context” about the event will be included in the event name itself. For example:
- scrolled_50 – user scrolled to half the page
- tel_clicked_11111 – someone clicked a telephone link with a number that ends on 111111
- etc.
Please mind, that this will sometimes require you to provide event names that you want to see in GA.
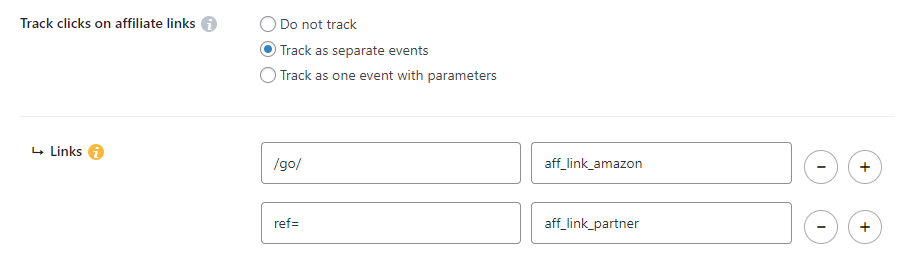
For example, in the case shown above, when someone clicks a link that contains “/go/” then WP FP will send to GA an event “add_link_amazon”.
Tracking single events with parameters
When you want to track very many different elements, then providing different event name for each of them may not be a good idea.
In such case you should choose an option to “Track [action] as one event with parameters”.
In such case, all events of the same type will have the same name (e.g. clicks on affiliate links) but will come with extra information about the target of the event in its parameter (e.g. the text of the clicked link).
You need to know, however, that in order to see this extra data in your GA, you will have to do 2 things:
- Register parameters as custom dimensions in GA
- Create custom reports in GA (in the “Exploration” section).