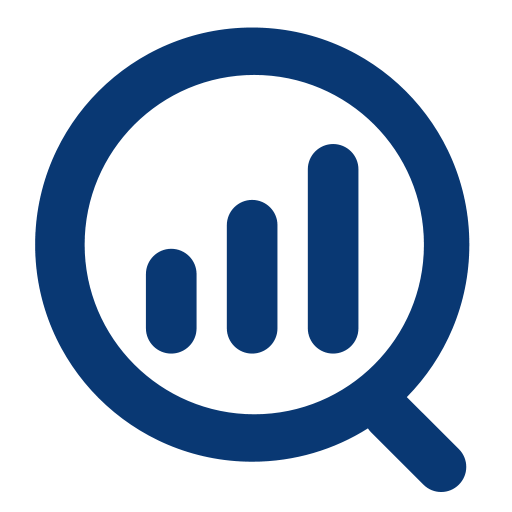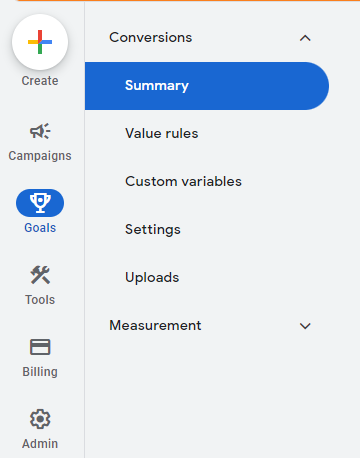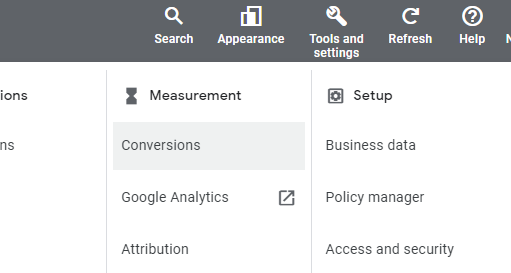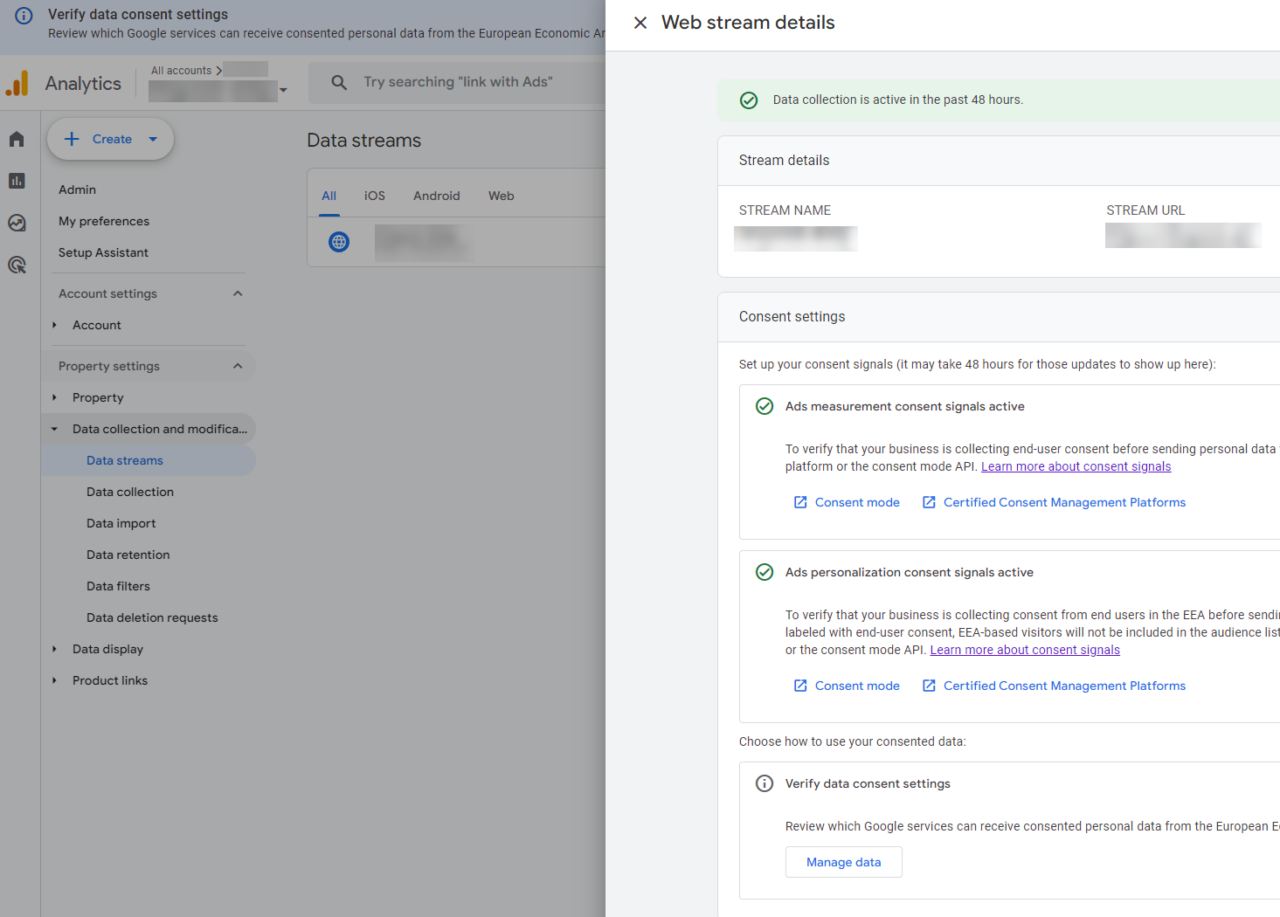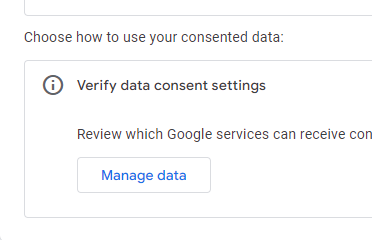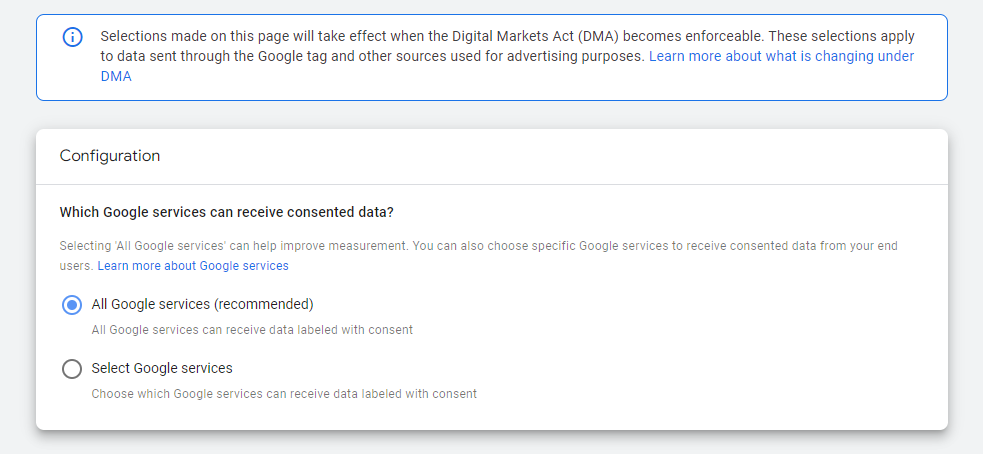Although WP Full Picture automatically enables basic consent mode for Google Analytics and Ads (using the advanced mode requires a click of a button), Google will show you notices that consnt mode is not enabled.

Unfortunately, these notices will not be removed once Google notices that the consent mode on your website works correctly, and you will have to close them yourself.
In this article, I explain how you can check if the Google’s consent mode (CM) works so that you can close these annoying notices without worry.
Important. Read it first
Sometimes the problem with consent mode may be related to other websites sending data to your Google Analytics account. If this happens in your case, none of the methods listed below will correctly find the reason of the problem.
The problem occurs when you embed content from other site into your website (e.g. to display a form). It is common practice to install GA tracking code in those sites. However, this can cause problems with your consent mode.
This is because the other website does not send consents to Google when e.g. the embedded content is viewed. To fix it, you can enable a consent banner on those websites or change the default consent setting in Google Analytics. To do this go to your GA admin dashboard > “Data collection and modifications” > “Consent settings” > “Manage default consent […]” > and choose “Yes […]’
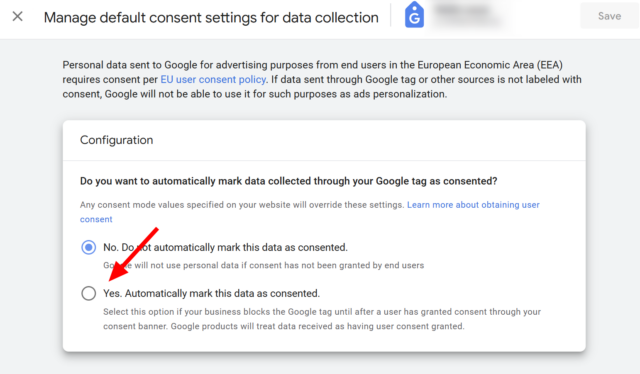
Method #1. With a Chrome Extension (fast, easy)
There are several Chrome extensions which let you check if Consent Mode works properly. One of them is Consent Mode Inspector. After you enable it:
- go to its settings
- enable the option to use it in incognito mode of your website
- visit your website in incognito mode
- click the Inspector’s icon in the browser’s toolbar to see the current status of your consents.
Depending on how you set your consent banner, the status will be different. Please see the table below:
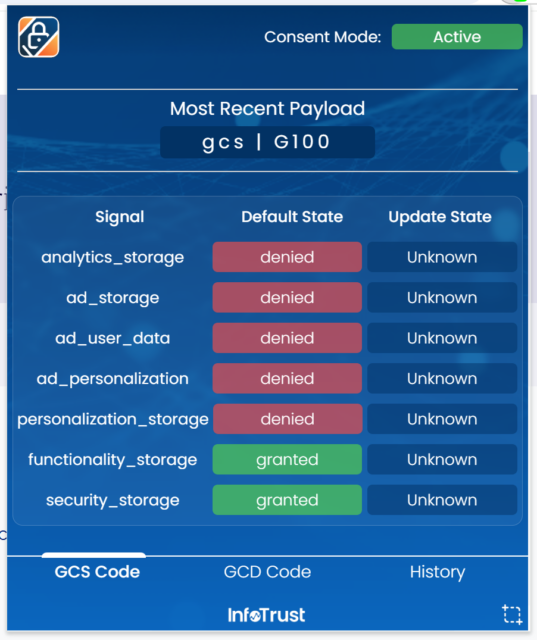
| Mode | Advanced consent mode enabled? | Default consent state (before clicking anything in the consent banner) |
|---|---|---|
| Opt-in | No | None. No Google tool is loaded |
| Opt-in | Yes | All denied except functionality and security |
| Opt-out (not GDPR compliant) | No | All granted |
| Opt-out (not GDPR compliant) | Yes | All granted |
| Notification mode (not GDPR compliant) | – | All granted |
| Automatic modes are set to Opt-in, out or notification, depending on the location of the visitor | (read description) | (read description) |
Method #2. With Google Tag Assistant (fast, advanced)
Google Tag Assistant is a more advanced tool, which not only lets you test if the consent mode works properly, but also check what events are tracked and what data is sent to Google.
To check if consent mode works, you need:
- Administration rights to the Google Analytics account of your website
- Google Analytics needs to be installed on your website with WP FP’s module
If you have these things, follow these steps:
- Open incognito mode in your browser
- Log in to your Google Analytics account in the incognito mode
- Open Google Tag Assistant website in the same window
- Click the “Add domain” button and enter your website address
Now, your browser will open your website in a new tab and Tag Assistant will start displaying events that are reported to Google (on the left side).
If you can’t see any events, then it means that you are using consent mode in the basic form (learn the differences between basic and advanced consent mode). To fix it, just agree to tracking in your consent banner. WP Full Picture should load Google tools and you will be able to see the consent events.
- Find the “Consent” event (there can be many of them) on the events list (1)
- Click the “Consent” tab
- View which consents were Granted and which ones were Denied
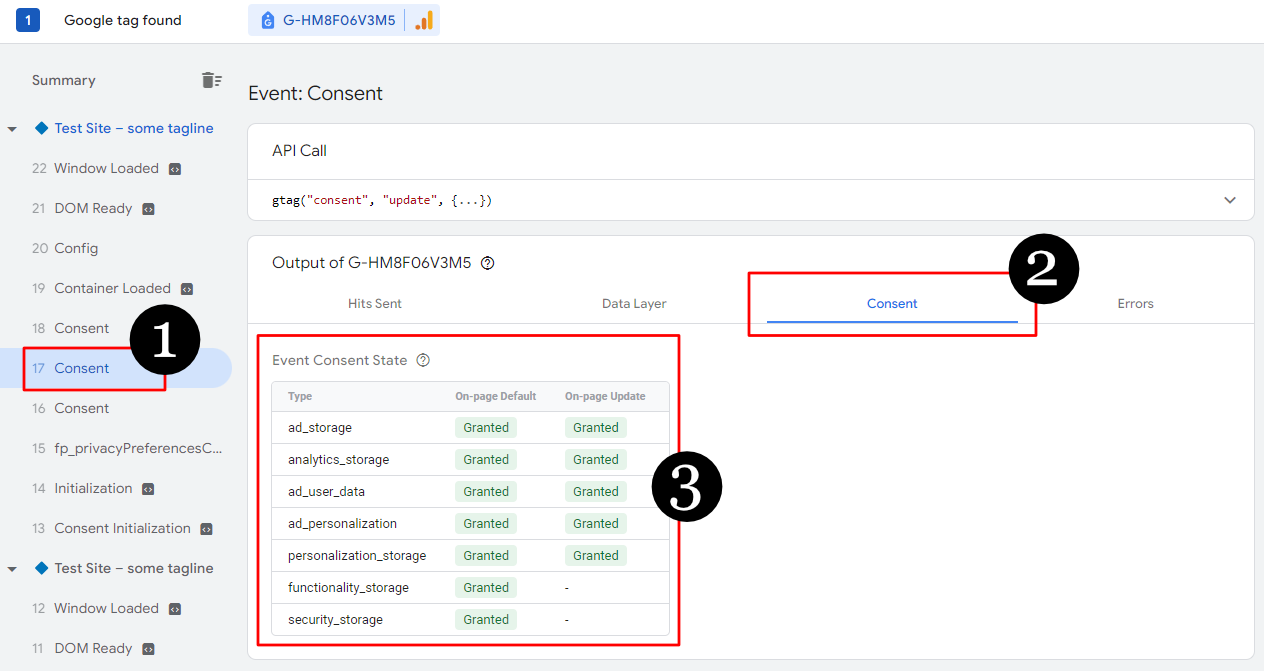
Depending on your WP FP´s settings and your choices in the consent banner, you may be getting different values there. Please see the table in the Method #1 above, for more information.
Method #3 – Check Consent Mode status after 7 days
After 7 days from the day of installing Google Ads and/or Analytics on your website, you can check the status of Consent Mode directly in the panels of these tools.