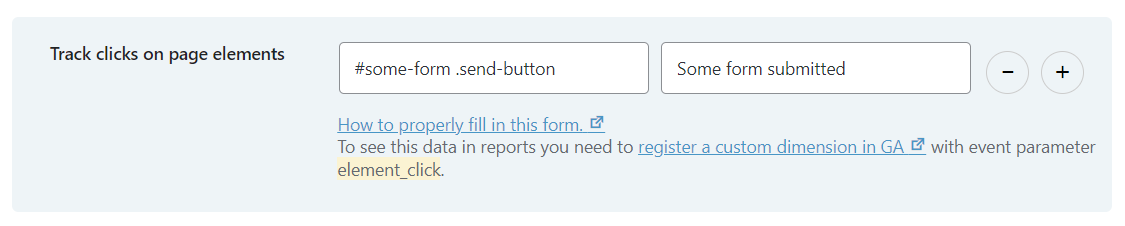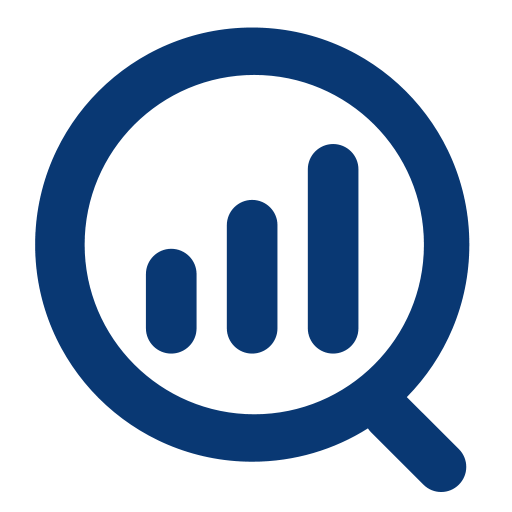Depending on how forms on your website work, they must be tracked differently.
How to track forms that redirect you to a different page after submission
To track these forms, you do not need to do any special setup.
Your tracking tool will automatically track when the “success page” is displayed. Just find it in your traffic reports.
How to track forms that refresh the page after they are submitted
To track such forms you should use the “Track form submissions” settings in your chosen tracking tool settings page.
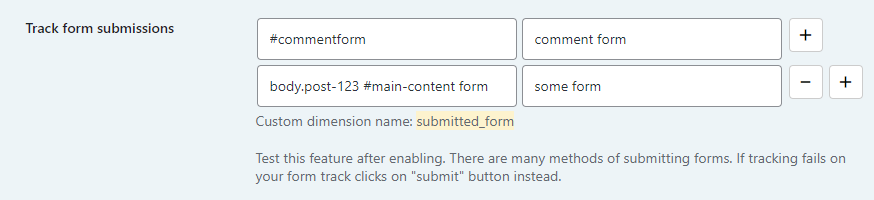
How to track forms that do NOT refresh the page when they are submitted
Forms that do not refresh the page after they are submitted cannot be tracked with the typical “form submission tracking” method shown above. Instead, you need to track when the “Thank you for sending an email” message shows on screen.
You can do that with the “Element visibility” settings in WP Full Picture.
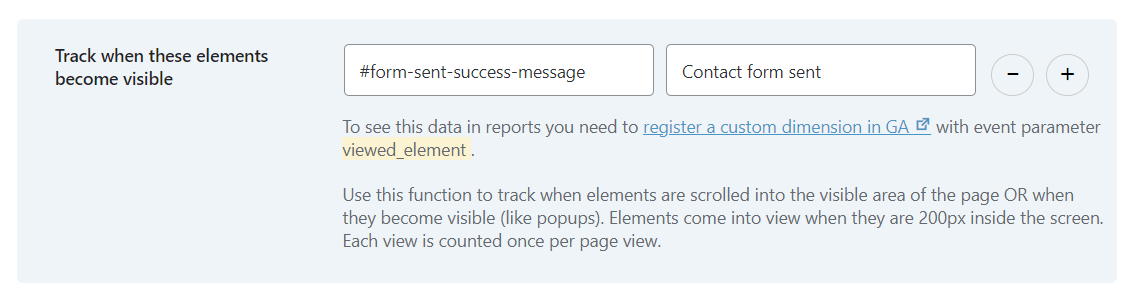
Simply, enter the CSS selector of the “success” message that shows after the successful submission, and it should be tracked,
But, if the form is still not tracked….
- If the message is not tracked, then it may mean that it is added to the page dynamically (generated by a script). To track dynamic content, go to General Settings > Default tracking settings > and enable “Dom listener” option.
- Another reason, why the views of this message are not tracked, is because it may… not be properly visible. Elements are considered as visible, if they are 200 pixels inside the screen. If your “Success” message shows under the form, it may display below this threshold. To fix it, do one of the following:
- either hide the form after it is submitted – this will make the “success” message pop in the central position of the screen,
- or change the element visibility settings in the General Settings ? Default Tracking Settings.
How to track other forms
Find in WP FP settings fields for tracking clicks and use them to track clicks in the “Send” button of your form.